Как создать и добавить X(Twitter) на вебкам сайты: различия между версиями
NikaCW (обсуждение | вклад) Нет описания правки |
NikaCW (обсуждение | вклад) Нет описания правки |
||
| (не показаны 3 промежуточные версии этого же участника) | |||
| Строка 33: | Строка 33: | ||
Начните '''читать''' хотя бы 1 профиль, выберите аккаунт по душе, посты этого профиля будут отображаться в вашей ленте.<br> | Начните '''читать''' хотя бы 1 профиль, выберите аккаунт по душе, посты этого профиля будут отображаться в вашей ленте.<br> | ||
Переходим '''далее'''. Все готово! | Переходим '''далее'''. Все готово! | ||
<br clear=all> | |||
---- | |||
[[Файл:Twitter(42).png|888px|thumb|right]] | |||
== Блокировка аккаунта == | |||
После регистрации аккаунта или когда вы входите в ваш аккаунт может возникнут '''блокировка''', это не значит что ваш аккаунт заблокирован насовсем. Для перехода к аккаунту, вам нужно '''подтвердить почту''' и пройти проверку что вы не '''робот'''.<br> | |||
'''1'''. '''Старт''' - нажимаем чтобы начать разблокировку. | |||
<br clear=all> | |||
[[Файл:Twitter(43).png|600px|thumb|right]] | |||
[[Файл:Twitter(44).png|600px|thumb|left]] | |||
'''1'''. '''Отправить электронное письмо''' - нажимаем чтобы на почту на которую вы создавали аккаунт пришел код.<br> | |||
'''2'''. '''Введите проверочный код''' - в эту строчку вносим код который пришел вам на почту.<br> | |||
'''3'''. '''Проверить''' - нажимаем что бы перейти далее. | |||
<br clear=all> | |||
[[Файл:Twitter(45).png|600px|thumb|right]] | |||
[[Файл:Twitter(46).png|600px|thumb|left]] | |||
'''1'''. '''Аутентификация''' - нажимаем чтобы подтвердить что вы реальный человек.<br> | |||
'''2'''. '''Задание''' - на картинке указано куда вам нужно переместить человека. Задания могут быть разные, но у всех один смысл.<br> | |||
'''3'''. '''Выполнение задания''' - с помощью стрелок перемещаем человека на нужное место.<br> | |||
'''4'''. '''Отправить''' - отправляем на проверку. | |||
<br clear=all> | |||
[[Файл:Twitter(47).png|888px|thumb|right]] | |||
'''1'''. '''Перейти к X''' - нажимаем чтобы перейти в x(twitter). | |||
<br clear=all> | <br clear=all> | ||
| Строка 48: | Строка 74: | ||
[[Файл:Twitter(7).png|700px|thumb|right]] | [[Файл:Twitter(7).png|700px|thumb|right]] | ||
== Как сделать пост X(Twitter)📲 == | == Как сделать пост X(Twitter)📲 == | ||
'''1'''. '''Пост''' - нажимаем | '''1'''. '''Пост''' - нажимаем чтобы написать пост.<br> | ||
'''2'''. '''Окно в котором мы можем написать пост''' - кроме этого, тут мы можем видеть:<br> | '''2'''. '''Окно в котором мы можем написать пост''' - кроме этого, тут мы можем видеть:<br> | ||
:*'''Медиа''' К посту можно прикрепить фото или видео до 140 секунд. <br> | :*'''Медиа''' К посту можно прикрепить фото или видео до 140 секунд. <br> | ||
| Строка 74: | Строка 100: | ||
== Добавляем X(Twitter) на StripChat == | == Добавляем X(Twitter) на StripChat == | ||
'''1'''. '''Профиль''' - переходим в ваш профиль.<br> | '''1'''. '''Профиль''' - переходим в ваш профиль.<br> | ||
'''2'''. '''Карандашик''' - нажимаем | '''2'''. '''Карандашик''' - нажимаем чтобы отредактировать информацию о вас.<br> | ||
'''3'''. '''X(Ранее-Твиттер)''' - в разделе информации о вас, находим twitter и вставляем ссылку.<br> | '''3'''. '''X(Ранее-Твиттер)''' - в разделе информации о вас, находим twitter и вставляем ссылку.<br> | ||
'''4'''. '''Сохранить''' - сохраняем информацию. | '''4'''. '''Сохранить''' - сохраняем информацию. | ||
| Строка 83: | Строка 109: | ||
'''1'''. '''Настройки шоу''' - переходим к режиму трансляции и в настройки вашего шоу.<br> | '''1'''. '''Настройки шоу''' - переходим к режиму трансляции и в настройки вашего шоу.<br> | ||
'''2'''. '''Бегунок''' - нажимаем | '''2'''. '''Бегунок''' - нажимаем чтобы активировать автопост.<br> | ||
'''3'''. '''Авторизовать приложение''' - нажимаем | '''3'''. '''Авторизовать приложение''' - нажимаем чтобы подключить автопост. | ||
<br clear=all> | <br clear=all> | ||
| Строка 90: | Строка 116: | ||
[[Файл:Twitter(12).png|888px|thumb|right]] | [[Файл:Twitter(12).png|888px|thumb|right]] | ||
== Добавляем X(Twitter) на BongaCams == | == Добавляем X(Twitter) на BongaCams == | ||
'''1'''. ''' | '''1'''. '''Автотвитинг''' - переходим в раздел автотвитинга.<br> | ||
'''2'''. '''Включен''' - нажимаем | '''2'''. '''Включен''' - нажимаем чтобы автивировать.<br> | ||
'''3'''. '''Авторизовать приложение''' - нажимаем | '''3'''. '''Авторизовать приложение''' - нажимаем чтобы подключить автопост. | ||
<br clear=all> | <br clear=all> | ||
| Строка 111: | Строка 137: | ||
[[Файл:Twitter(15).png|888px|thumb|right]] | [[Файл:Twitter(15).png|888px|thumb|right]] | ||
'''1'''. '''Подключите свою учетную запись twitter''' - нажимаем | '''1'''. '''Подключите свою учетную запись twitter''' - нажимаем чтобы подключит автотвитинг.<br> | ||
'''2'''. '''Войти''' - входим в аккаунт twitter | '''2'''. '''Войти''' - входим в аккаунт twitter чтобы подключить автоматические уведомления.<br> | ||
'''3'''. '''Twitter''' - в эту строчку вписываем имя вашего профиля в twitter.<br> | '''3'''. '''Twitter''' - в эту строчку вписываем имя вашего профиля в twitter.<br> | ||
'''4'''. '''Сохранить''' - сохраняем внесенные изменения. | '''4'''. '''Сохранить''' - сохраняем внесенные изменения. | ||
| Строка 133: | Строка 159: | ||
== Добавляем X(Twitter) на Cherry.tv🍒 == | == Добавляем X(Twitter) на Cherry.tv🍒 == | ||
'''1'''. '''Настроить''' - переходим в настройки профиля.<br> | '''1'''. '''Настроить''' - переходим в настройки профиля.<br> | ||
'''2'''. '''Карандашик''' - нажимаем | '''2'''. '''Карандашик''' - нажимаем чтобы добавить социальные сети. | ||
<br clear=all> | <br clear=all> | ||
| Строка 141: | Строка 167: | ||
<br clear=all> | <br clear=all> | ||
[[Файл:Twitter( | ---- | ||
[[Файл:Twitter(21).png|888px|thumb|right]] | |||
== Добавляем X(Twitter) на AsianCamModels == | == Добавляем X(Twitter) на AsianCamModels == | ||
'''1'''. '''Информация профиля''' - переходим в этот раздел.<br> | '''1'''. '''Информация профиля''' - переходим в этот раздел.<br> | ||
| Строка 147: | Строка 174: | ||
'''3'''. '''Имя пользователя''' - вносим имя пользователя в twitter в данную строку.<br> | '''3'''. '''Имя пользователя''' - вносим имя пользователя в twitter в данную строку.<br> | ||
'''4'''. '''Сохранять''' - сохраняем внесенные данные. | '''4'''. '''Сохранять''' - сохраняем внесенные данные. | ||
<br clear=all> | |||
---- | |||
[[Файл:Twitter(22).png|888px|thumb|right]] | |||
== Добавляем X(Twitter) на Flirt4Free == | |||
'''1'''. '''Социальный''' - переходим в этот раздел.<br> | |||
'''2'''. '''Социальные сети''' - выбираем данный пункт. | |||
<br clear=all> | |||
[[Файл:Twitter(23).png|888px|thumb|right]] | |||
'''1'''. '''Ваш аккаунт в Twitter''' - в эту сроку указываем ваш никнейм в twitter.<br> | |||
'''2'''. '''Сохранить изменения''' - сохраняем ваши данные.<br> | |||
'''3'''. '''Включить автоматические твиты''' - нажимаем чтобы подключить автотвитинг.<br> | |||
'''4'''. '''Войти''' - нажимаем и входим в ваш аккаунт twitter для активации автотвитинга. | |||
<br clear=all> | |||
---- | |||
[[Файл:Twitter(24).png|888px|thumb|right]] | |||
== Добавляем X(Twitter) на SkyPrivate == | |||
'''1'''. '''Продвижение в Twitter''' - переходим в данный раздел.<br> | |||
'''2'''. '''Подключите свой аккаунт в Twitter''' - нажимаем и входим в аккаунт чтобы подключить к сайту.<br> | |||
'''3'''. '''Подключить автотвиты''' - после подключения twitter можно подключить автотвитинг.<br> | |||
'''4'''. '''Биография''' - тут можно добавить в вашу биографию twitter ссылку на профиль SkyPrivate.<br> | |||
'''5'''. '''Подписка на SkyPrivate''' - можно подписать на профиль SkyPrivate в twitter. | |||
<br clear=all> | |||
---- | |||
[[Файл:Twitter(25).png|666px|thumb|right]] | |||
[[Файл:Twitter(26).png|666px|thumb|left]] | |||
== Добавляем X(Twitter) на CamLust == | |||
'''1'''. '''Публичный профиль''' - переходим в раздел информации о вас.<br> | |||
'''2'''. '''Twitter''' - в эту строчку добавляем имя пользователя в twitter.<br> | |||
'''3'''. '''Сохранить''' - сохраняем внесенные данные. | |||
<br clear=all> | |||
[[Файл:Twitter(27).png|888px|thumb|right]] | |||
'''1'''. '''Twitter''' - в этом разделе есть дополнительные возможности.<br> | |||
'''2'''. '''Сделайте ссылку сейчас''' - нажимаем чтобы привязать аккаунт twitter к сайту.<br> | |||
'''3'''. '''Автотвиты''' - после привязки аккаунта, появляется возможность активировать автотвитинг.<br> | |||
'''4'''. '''Биография''' - тут можно добавить в вашу биографию twitter ссылку на профиль CamLust.<br> | |||
'''5'''. '''Подписка на CamLust''' - есть возможность подписаться на профиль CamLust в twitter. | |||
<br clear=all> | |||
---- | |||
[[Файл:Twitter(28).png|888px|thumb|right]] | |||
== Добавляем X(Twitter) на MyClub == | |||
'''1'''. '''Настройки аккаунта''' - переходим в данный раздел.<br> | |||
'''2'''. '''Аккаунт''' - выбираем данный пункт и листаем вниз. | |||
<br clear=all> | |||
[[Файл:Twitter(29).png|888px|thumb|right]] | |||
'''1'''. '''Бегунок''' - нажимаем чтобы активировать автоматический анонс постов в twitter.<br> | |||
'''2'''. '''Войти''' - нажимаем и входим в ваш аккаунт twitter для активации автотвитинга.<br> | |||
'''3'''. '''Имя пользователя''' - в эту строку вписываем ссылку на ваш аккаунт в twitter.<br> | |||
'''4'''. '''Сохранить''' - нажимаем чтобы сохранить изменения. | |||
<br clear=all> | |||
---- | |||
[[Файл:Twitter(30).png|666px|thumb|right]] | |||
[[Файл:Twitter(31).png|666px|thumb|left]] | |||
== Добавляем X(Twitter) на XLoveCam == | |||
'''1'''. '''Моя страница Link.cam''' - переходим в данный раздел.<br> | |||
'''2'''. '''Создать мою страницу Link.cam''' - нажимаем чтобы создать учетную запись.<br> | |||
'''3'''. '''Имя''' - в эту строку вписываем имя для вашей страницы ссылок.<br> | |||
'''4'''. '''Представить для рассмотрение''' - нажимаем и если имя не занято, мы сможем перейти дальше. | |||
<br clear=all> | |||
[[Файл:Twitter(32).png|700px|thumb|right]] | |||
[[Файл:Twitter(33).png|600px|thumb|left]] | |||
'''1'''. '''Почта''' - в эту строку вносим почту на которую вы создадите профиль.<br> | |||
'''2'''. '''Пароль''' - придумайте пароль для входа.<br> | |||
'''3'''. '''Зарегистрироваться''' - нажимаем для регистрации.<br> | |||
'''4'''. '''Старт''' - нажимаем чтобы перейти к профилю. | |||
<br clear=all> | |||
[[Файл:Twitter(34).png|700px|thumb|right]] | |||
[[Файл:Twitter(35).png|600px|thumb|left]] | |||
'''1'''. '''Ссылка''' - нажимаем чтобы добавить ссылки на социальные сети.<br> | |||
'''2'''. '''Название ссылки''' - пишем название сайта на который оставляем ссылку, в нашем случаи twitter.<br> | |||
'''3'''. '''Ссылка''' - вставляем ссылку на ваш аккаунт в twitter.<br> | |||
'''4'''. '''Описание''' - можно добавить описание к вашей социальной сети.<br> | |||
'''5'''. '''Сохранить''' - сохраняем изменения. | |||
<br clear=all> | |||
[[Файл:Twitter(36).png|600px|thumb|right]] | |||
[[Файл:Twitter(37).png|600px|thumb|left]] | |||
'''1'''. '''Поделиться''' - нажимаем чтобы поделится ссылкой на платформу Link.cam.<br> | |||
'''2'''. '''Ссылка''' - тут вы можете скопировать ссылку.<br> | |||
'''3'''. '''Поделиться в социальных сетях''' - можно выбрать социальную сеть в которой вы хотите поделиться ссылкой. | |||
<br clear=all> | |||
---- | |||
[[Файл:Twitter(38).png|600px|thumb|right]] | |||
[[Файл:Twitter(39).png|600px|thumb|left]] | |||
== Добавляем X(Twitter) на LiveJasmin == | |||
'''1'''. '''BeMyFan''' - переходим в данный раздел.<br> | |||
'''2'''. '''Создать учетную запись''' - нажимаем чтобы создать учетную запись.<br> | |||
'''3'''. '''Почта''' - в эту строку вписываем вашу почту.<br> | |||
'''4'''. '''Пароль''' - придумайте пароль.<br> | |||
'''5'''. '''Имя пользователя''' - придумайте имя или используйте ник с сайта.<br> | |||
'''6'''. '''Зарегистрироваться''' - нажимаем чтобы зарегистрироваться. | |||
<br clear=all> | |||
[[Файл:Twitter(40).png|600px|thumb|right]] | |||
[[Файл:Twitter(41).png|600px|thumb|left]] | |||
'''1'''. '''Twitter''' - в эту строчку вписываем ваше имя пользователя в twitter.<br> | |||
'''2'''. '''Сохранить''' - сохраняем внесения.<br> | |||
'''3'''. '''Добавить новую ссылку''' - нажав можно добавить ссылки на другие социальные сети и вебкам сайты.<br> | |||
'''4'''. '''Ссылка на BeMyFan''' - данной ссылкой можно поделится в социальных сетях. | |||
<br clear=all> | <br clear=all> | ||
Текущая версия от 08:22, 10 декабря 2024
Как войти и зарегистрироваться в X(Twitter)🚪[править | править код]
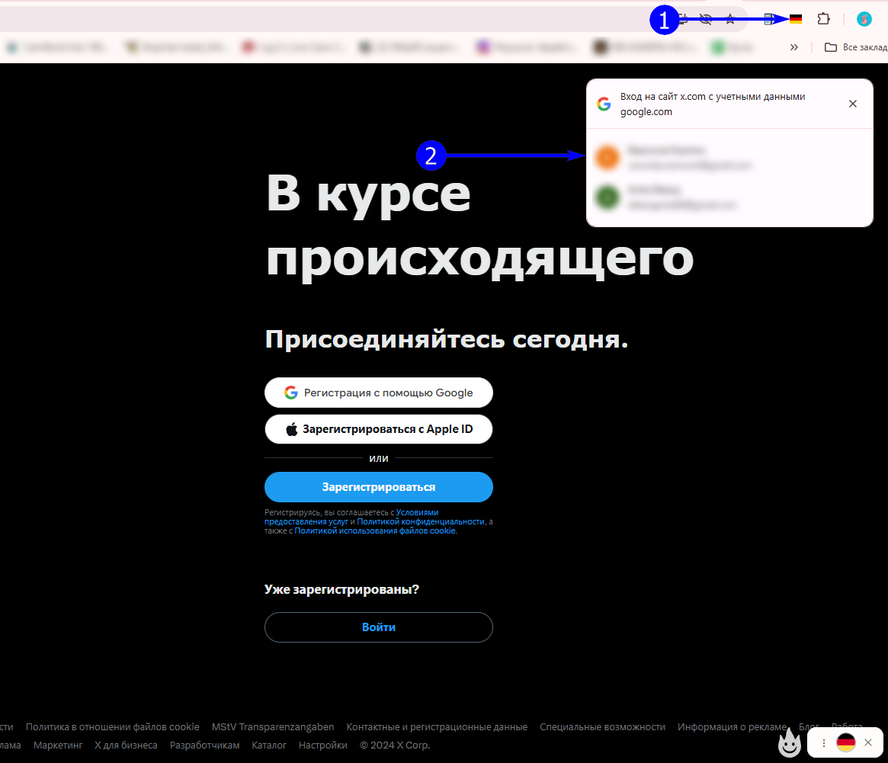
Первым делом заходим на сайт. Twitter
1. Если сайт не открывается, подключаем vpn.
2. Заходим на сайт twitter, сверху появляется ваша почта google, если у вас ее еще нет, то нужно ее создать и в chrome заходить именно через нее.
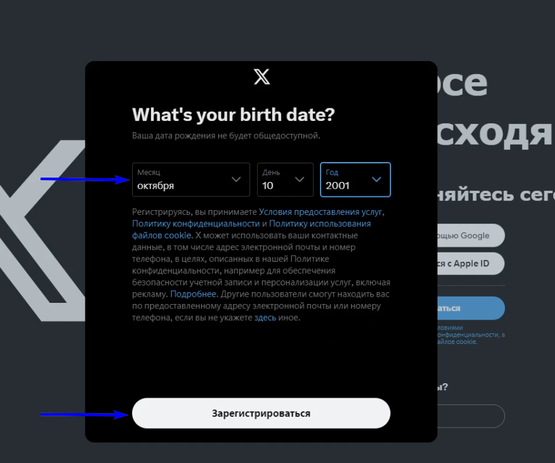
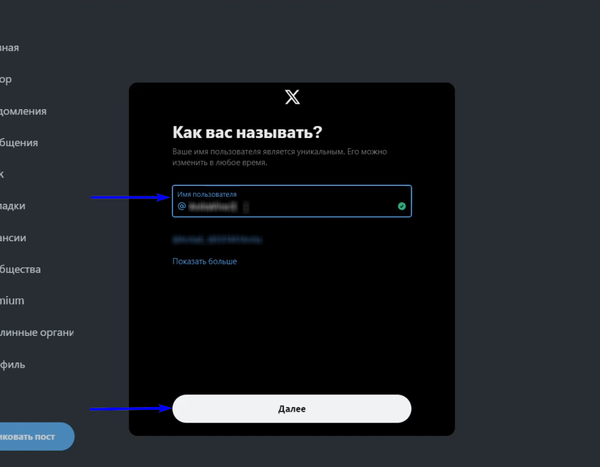
Регистрация на сайте.
👈
Выберите почту на которую хотите создать аккаунт и нажмите на нее.
Введите дату рождения, можно использовать вымышленные данные.
Нажимаем Зарегистрироваться.
👉
Вводим желаемое имя пользователя. Не используйте реальные данные!
Нажимаем далее.
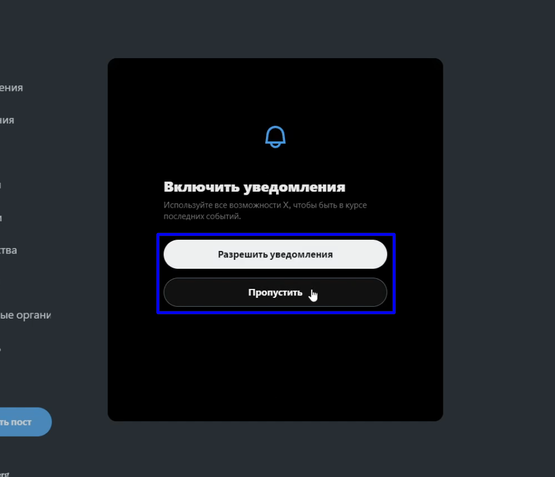
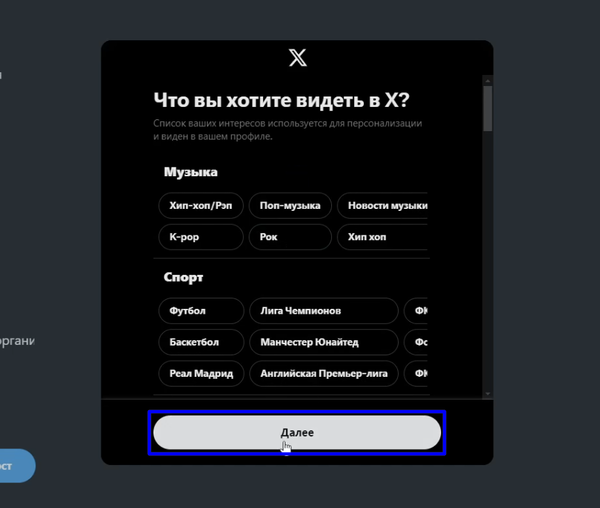
Далее.
👈
Уведомления, можно как разрешить, так и пропустить.
👉
Список ваших интересов, можно выбрать или пропустить нажав далее. На основе этих интересов вам будут предлагаться аккаунты в ленте.
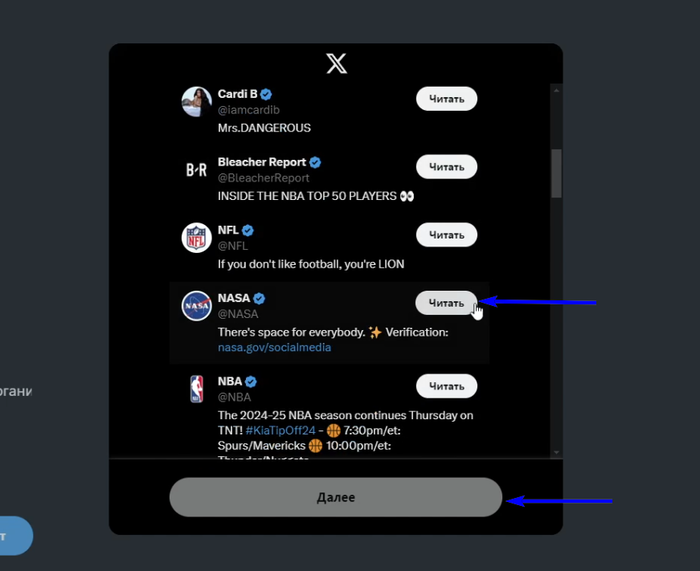
Последний этап.
👉
Начните читать хотя бы 1 профиль, выберите аккаунт по душе, посты этого профиля будут отображаться в вашей ленте.
Переходим далее. Все готово!
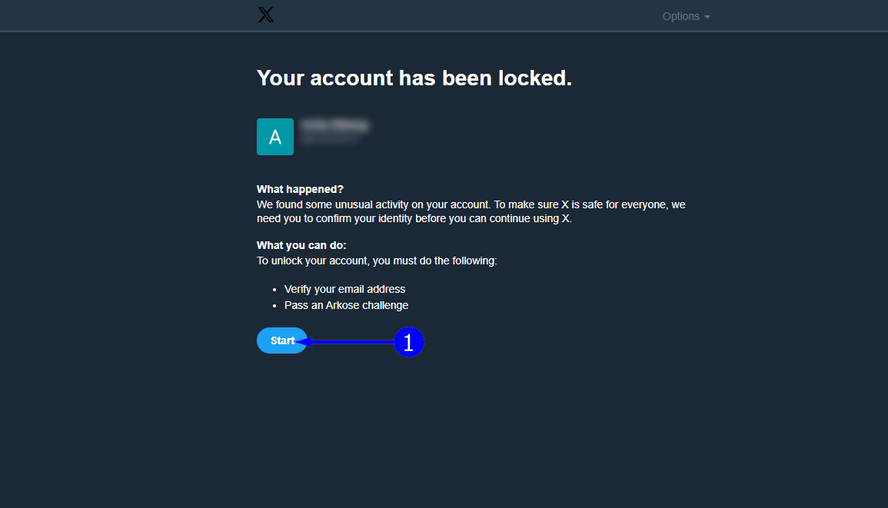
Блокировка аккаунта[править | править код]
После регистрации аккаунта или когда вы входите в ваш аккаунт может возникнут блокировка, это не значит что ваш аккаунт заблокирован насовсем. Для перехода к аккаунту, вам нужно подтвердить почту и пройти проверку что вы не робот.
1. Старт - нажимаем чтобы начать разблокировку.
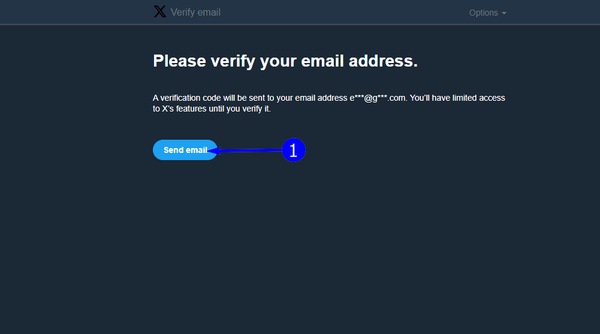
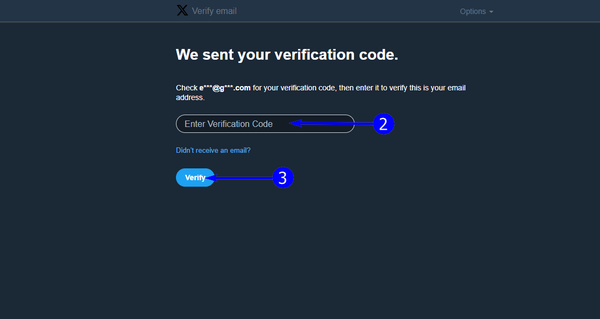
1. Отправить электронное письмо - нажимаем чтобы на почту на которую вы создавали аккаунт пришел код.
2. Введите проверочный код - в эту строчку вносим код который пришел вам на почту.
3. Проверить - нажимаем что бы перейти далее.
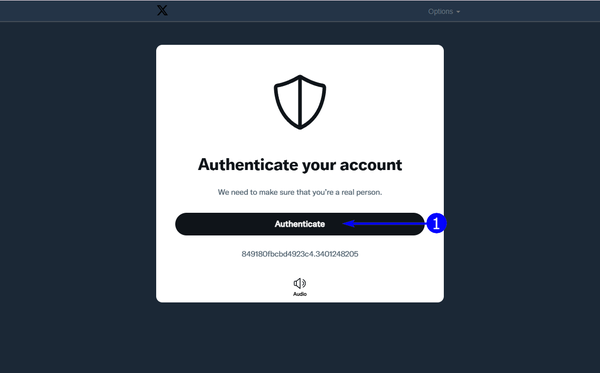
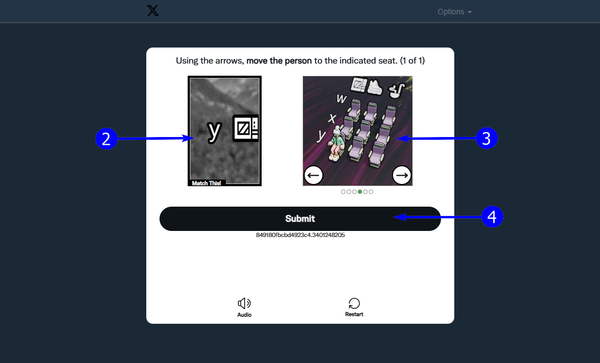
1. Аутентификация - нажимаем чтобы подтвердить что вы реальный человек.
2. Задание - на картинке указано куда вам нужно переместить человека. Задания могут быть разные, но у всех один смысл.
3. Выполнение задания - с помощью стрелок перемещаем человека на нужное место.
4. Отправить - отправляем на проверку.
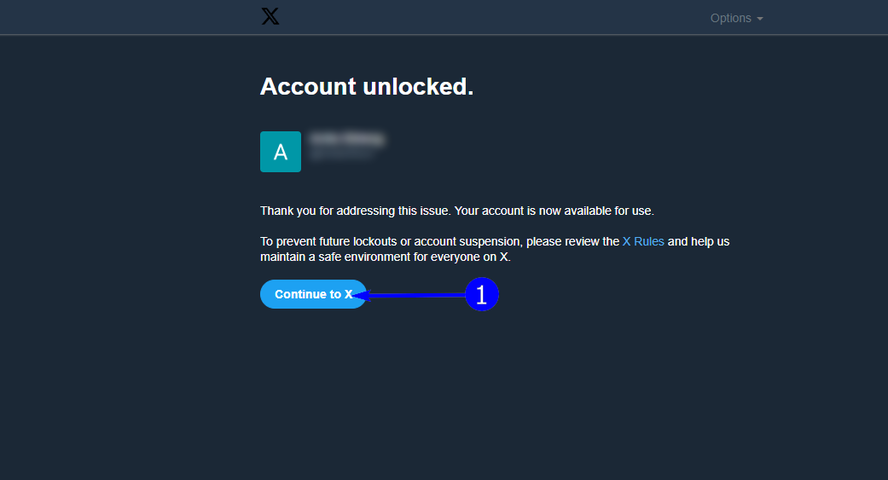
1. Перейти к X - нажимаем чтобы перейти в x(twitter).
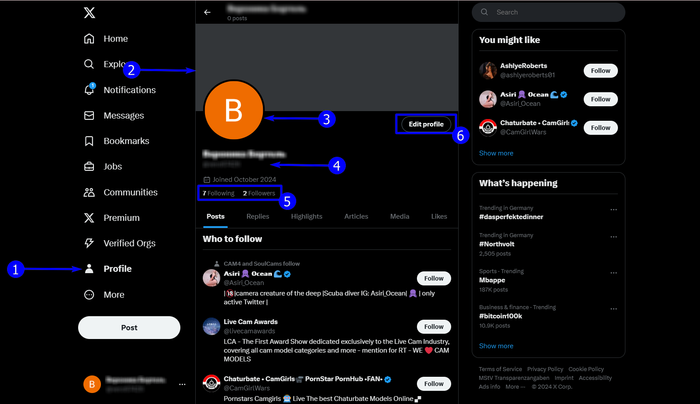
Ваш профиль X(Twitter)👥[править | править код]
1. Профиль - переходим в ваш профиль.
2. Фоновое изображение - загрузите любое фото или картинку для разнообразия вашего профиля.
3. Аватар - добавьте привлекательное фото, можно без лица, любую картинку.
4. Ваше имя и имя пользователя - не ставим реальные данные! Можно прописать ник с вашего вебкам сайта.
5. Подписки и подписчики - количество людей на которых подписаны вы и которые подписаны на вас.
6. Редактировать профиль - тут можно изменить имя, добавить аватар и фон, добавить информацию о себе, ссылку на веб-сайт.
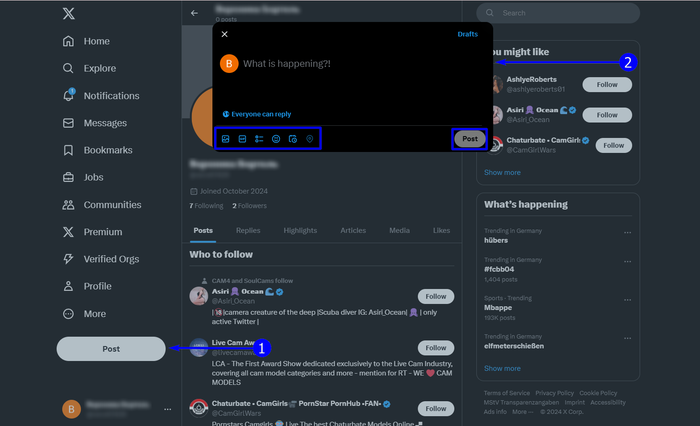
Как сделать пост X(Twitter)📲[править | править код]
1. Пост - нажимаем чтобы написать пост.
2. Окно в котором мы можем написать пост - кроме этого, тут мы можем видеть:
- Медиа К посту можно прикрепить фото или видео до 140 секунд.
- Гиф Можно добавить гифку под тему вашего поста.
- Голосование Опрос который вы можете устроить в вашем посте.
- Смайлы Смайлики которыми вы можете дополнять свои посты.
- Расписание Можно написать и запланировать выкладывание поста на определенный день и время.
- Пост Нажимаем что бы опубликовать пост.
- Медиа К посту можно прикрепить фото или видео до 140 секунд.
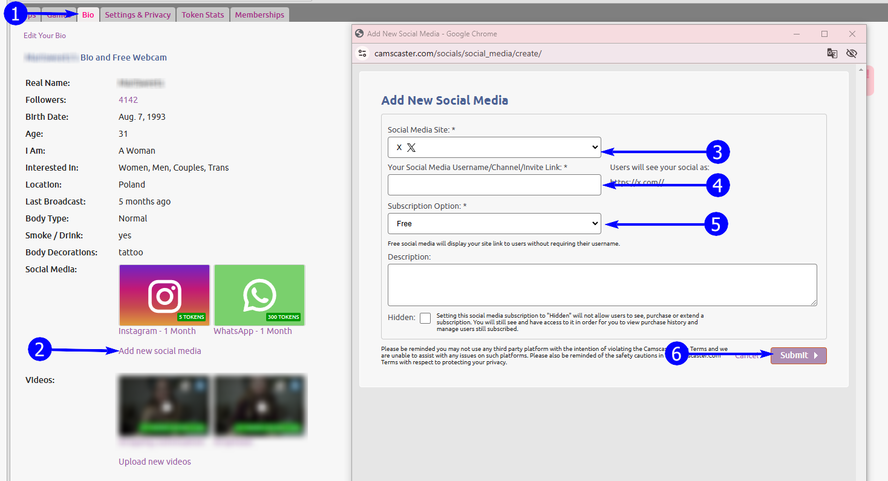
Добавляем X(Twitter) на Chaturbate[править | править код]
1. Био - раздел на сайте с информацией о вас.
2. Добавить новые социальные сети - нажимаем что бы добавить новую социальную сеть.
3. Сайт в социальных сетях - выбираем социальную сеть, в данном случаи X.
4. Ваши контакты - указываем ваше имя пользователя в социальных сетях/канал/ссылка для приглашения.
5. Вариант подписки - выбираем насколько мы даем подписку на определенную социальную сеть. В данном случаи ставим бесплатно.
6. Представить на рассмотрение - сайт проверит указанные данные и социальная сеть будет отображаться в вашем профиле.
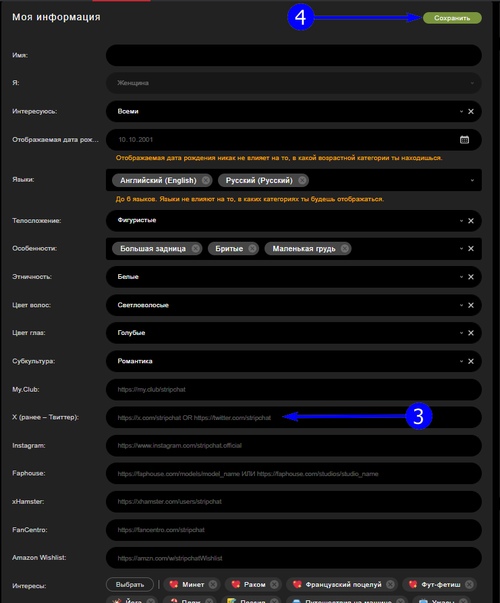
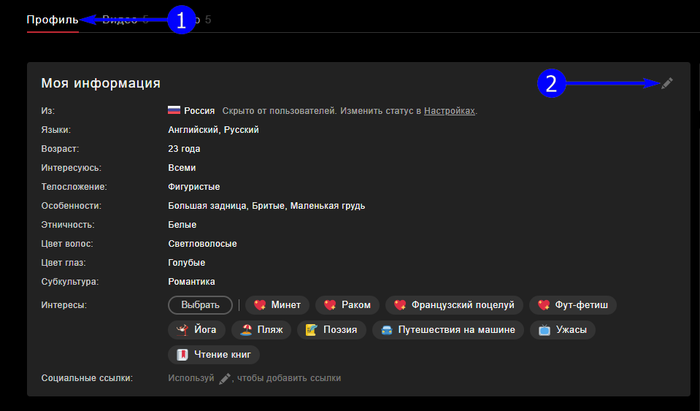
Добавляем X(Twitter) на StripChat[править | править код]
1. Профиль - переходим в ваш профиль.
2. Карандашик - нажимаем чтобы отредактировать информацию о вас.
3. X(Ранее-Твиттер) - в разделе информации о вас, находим twitter и вставляем ссылку.
4. Сохранить - сохраняем информацию.
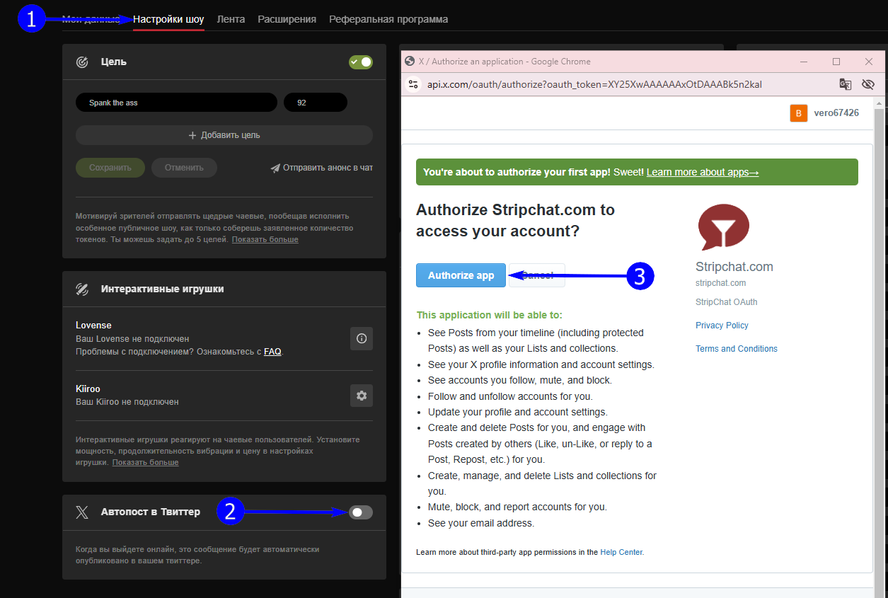
Автопост в Twitter.
1. Настройки шоу - переходим к режиму трансляции и в настройки вашего шоу.
2. Бегунок - нажимаем чтобы активировать автопост.
3. Авторизовать приложение - нажимаем чтобы подключить автопост.
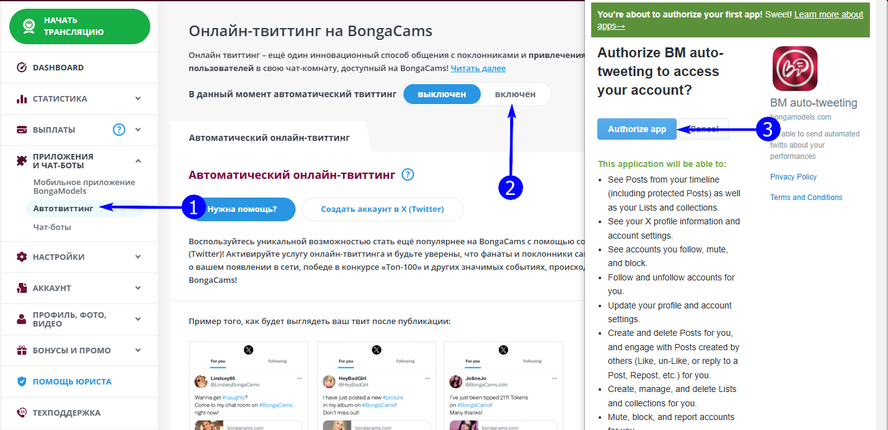
Добавляем X(Twitter) на BongaCams[править | править код]
1. Автотвитинг - переходим в раздел автотвитинга.
2. Включен - нажимаем чтобы автивировать.
3. Авторизовать приложение - нажимаем чтобы подключить автопост.
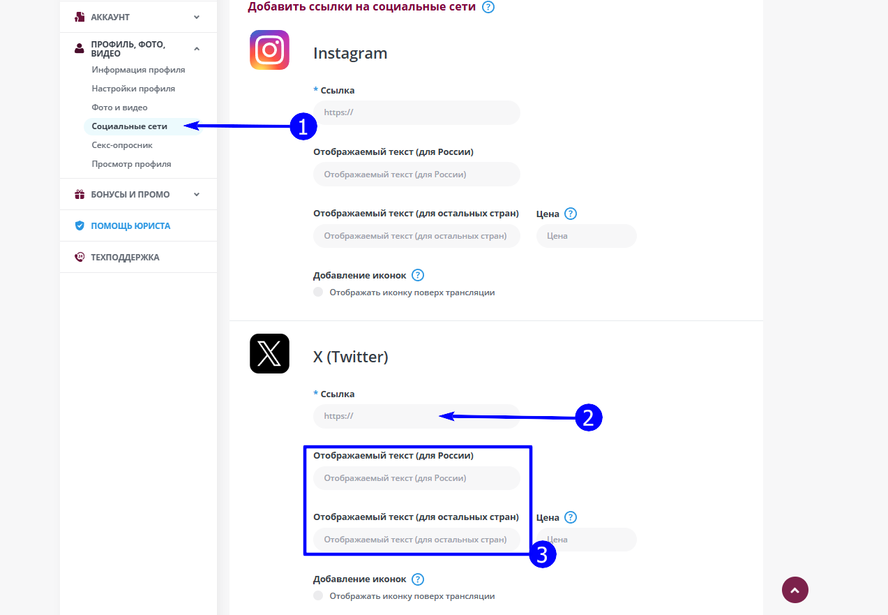
Если на сайте вы заработали суммарно 500$. Появляется возможно добавлять социальные сети.
1. Социальные сети - переходим в этот раздел.
2. Ссылка - находим twitter и вставляем ссылку в данную строку.
3. Отображаемый текст - вписываем мотивирующий текст для мотивации пользователей подписываться на ваш twitter.
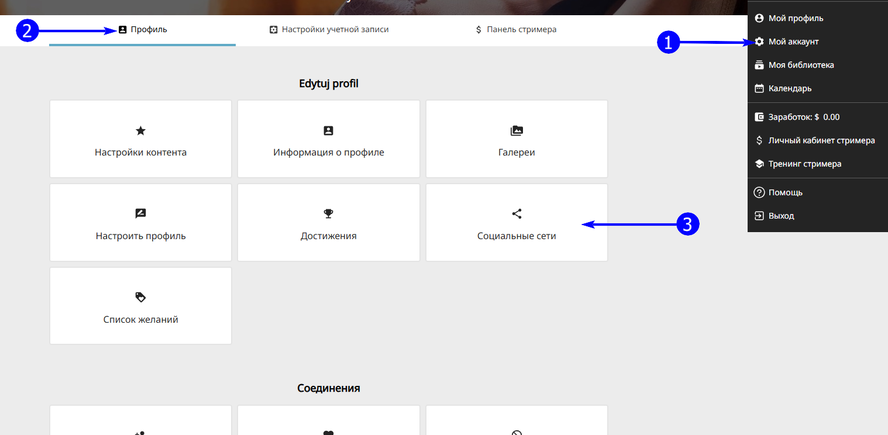
Добавляем X(Twitter) на Cam4[править | править код]
1. Мой аккаунт - переходим в этот раздел.
2. Профиль.
3. Социальные сети - нажимаем и переходим к добавлению социальных сетей.
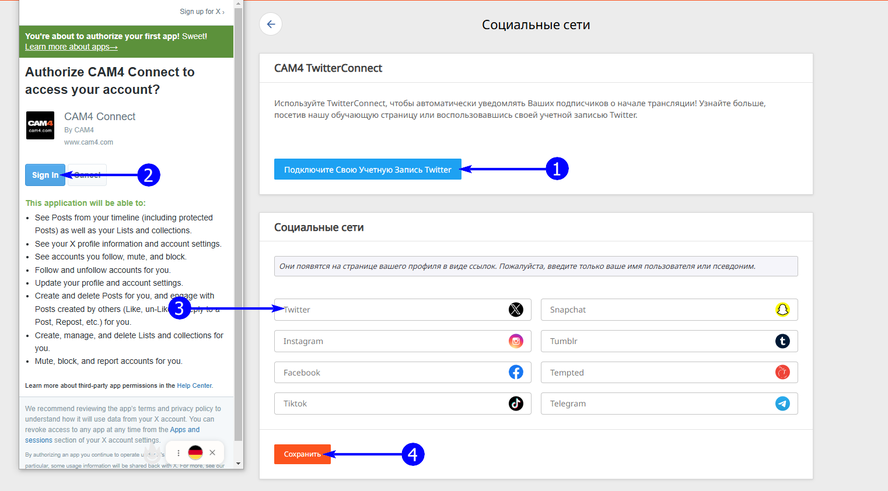
1. Подключите свою учетную запись twitter - нажимаем чтобы подключит автотвитинг.
2. Войти - входим в аккаунт twitter чтобы подключить автоматические уведомления.
3. Twitter - в эту строчку вписываем имя вашего профиля в twitter.
4. Сохранить - сохраняем внесенные изменения.
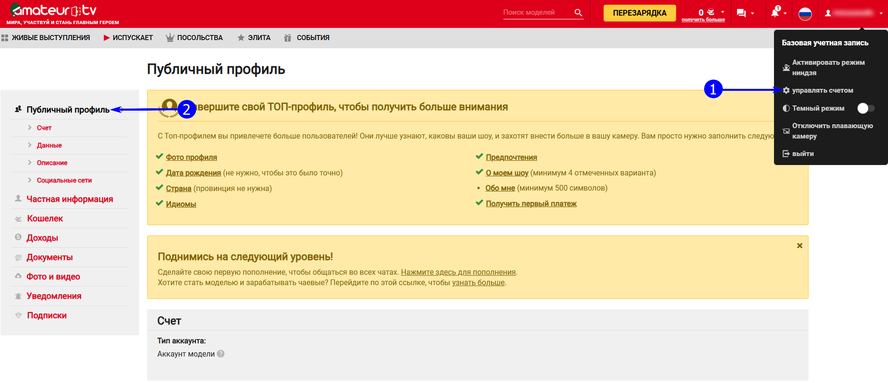
Добавляем X(Twitter) на Amateur.tv[править | править код]
1. Управлять счетом - переходим в данный раздел.
2. Публичный профиль - тут листаем вниз.
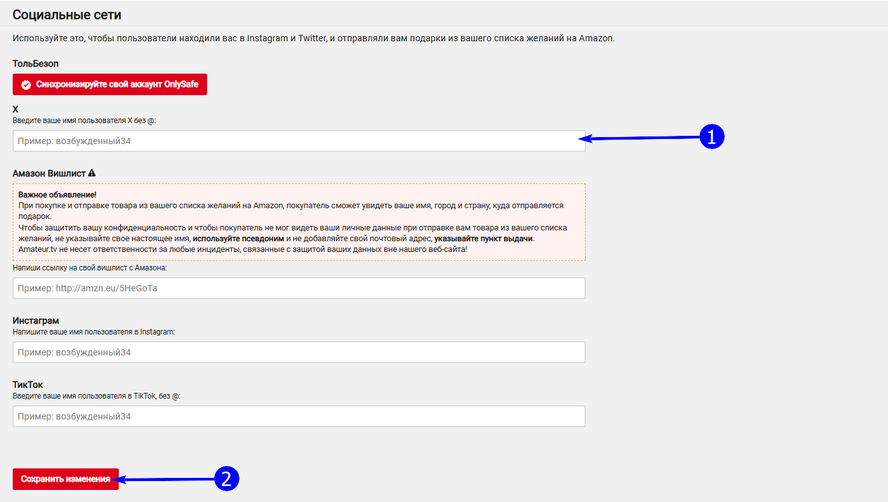
1. Введите ваше имя пользователя - в эту строчку вносим ваше имя пользователя в twitter.
2. Сохранить изменения - сохраняем ваши данные.
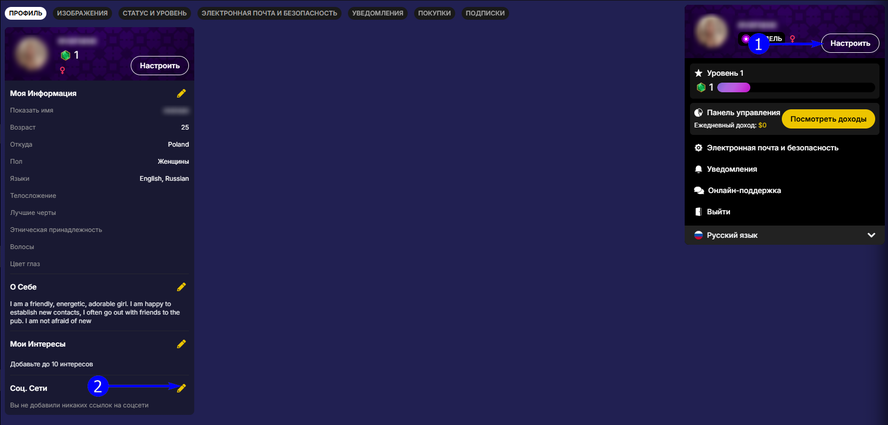
Добавляем X(Twitter) на Cherry.tv🍒[править | править код]
1. Настроить - переходим в настройки профиля.
2. Карандашик - нажимаем чтобы добавить социальные сети.
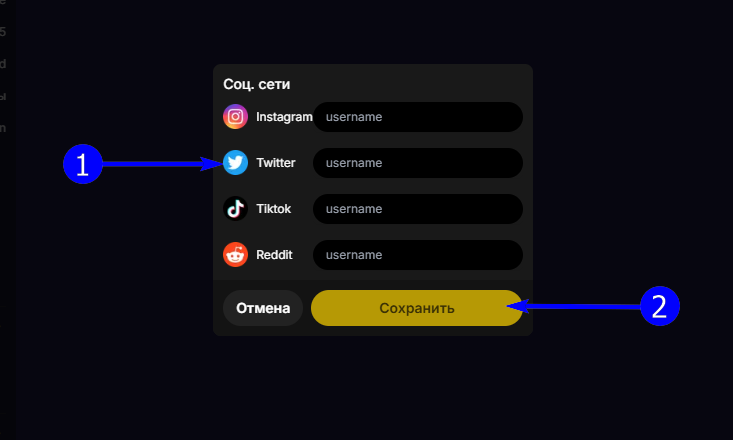
1. Twitter - вносим ваш никнейм в нужной социальной сети.
2. Сохранить - сохраняем ваши внесения.
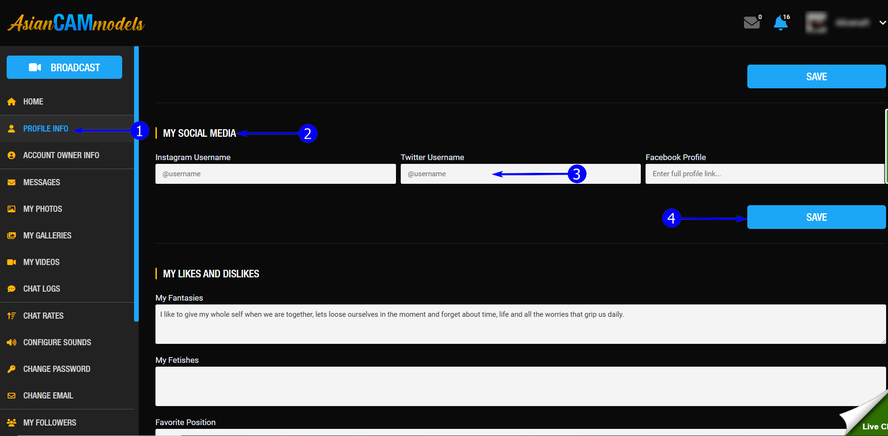
Добавляем X(Twitter) на AsianCamModels[править | править код]
1. Информация профиля - переходим в этот раздел.
2. Мои социальные сети - раздел где вы можете поделится социальными сетями.
3. Имя пользователя - вносим имя пользователя в twitter в данную строку.
4. Сохранять - сохраняем внесенные данные.
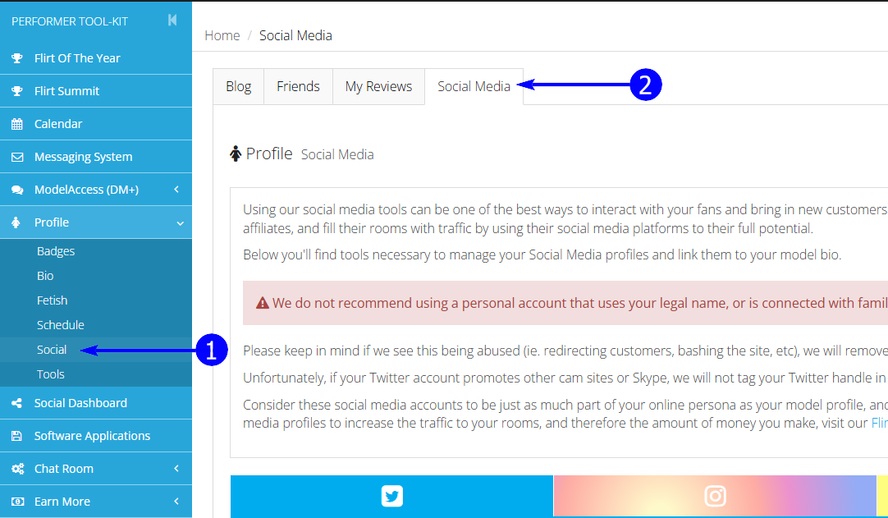
Добавляем X(Twitter) на Flirt4Free[править | править код]
1. Социальный - переходим в этот раздел.
2. Социальные сети - выбираем данный пункт.
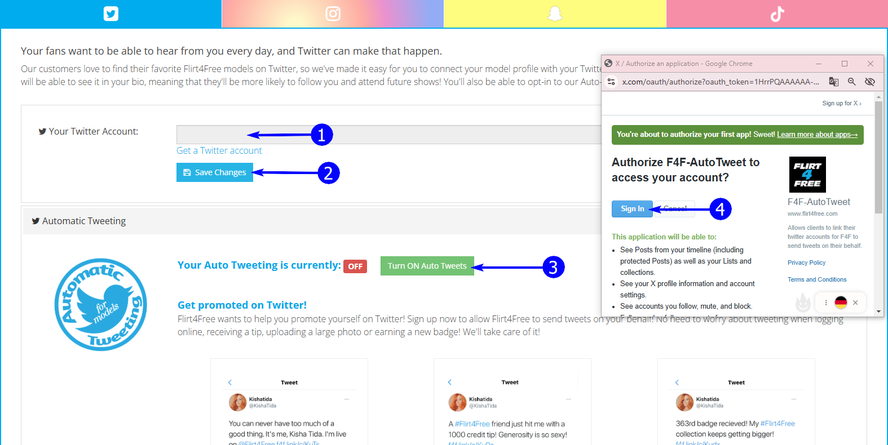
1. Ваш аккаунт в Twitter - в эту сроку указываем ваш никнейм в twitter.
2. Сохранить изменения - сохраняем ваши данные.
3. Включить автоматические твиты - нажимаем чтобы подключить автотвитинг.
4. Войти - нажимаем и входим в ваш аккаунт twitter для активации автотвитинга.
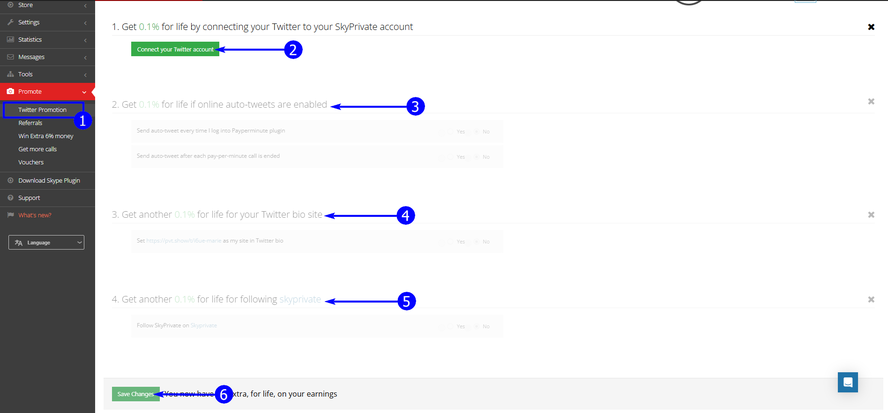
Добавляем X(Twitter) на SkyPrivate[править | править код]
1. Продвижение в Twitter - переходим в данный раздел.
2. Подключите свой аккаунт в Twitter - нажимаем и входим в аккаунт чтобы подключить к сайту.
3. Подключить автотвиты - после подключения twitter можно подключить автотвитинг.
4. Биография - тут можно добавить в вашу биографию twitter ссылку на профиль SkyPrivate.
5. Подписка на SkyPrivate - можно подписать на профиль SkyPrivate в twitter.
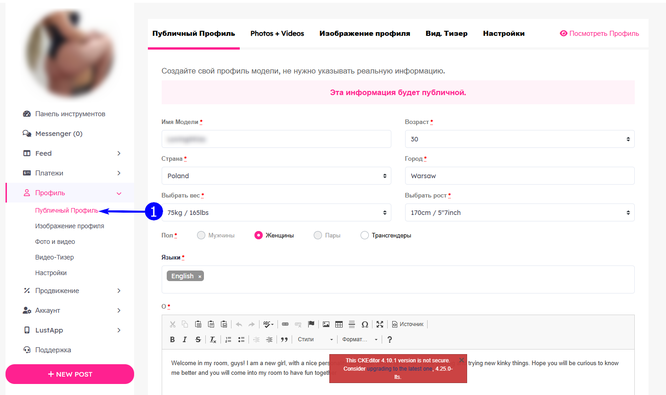
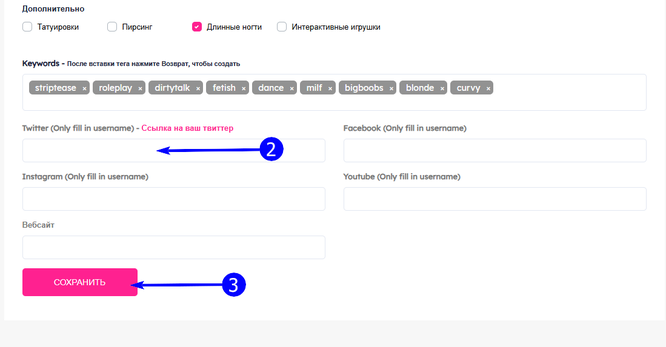
Добавляем X(Twitter) на CamLust[править | править код]
1. Публичный профиль - переходим в раздел информации о вас.
2. Twitter - в эту строчку добавляем имя пользователя в twitter.
3. Сохранить - сохраняем внесенные данные.
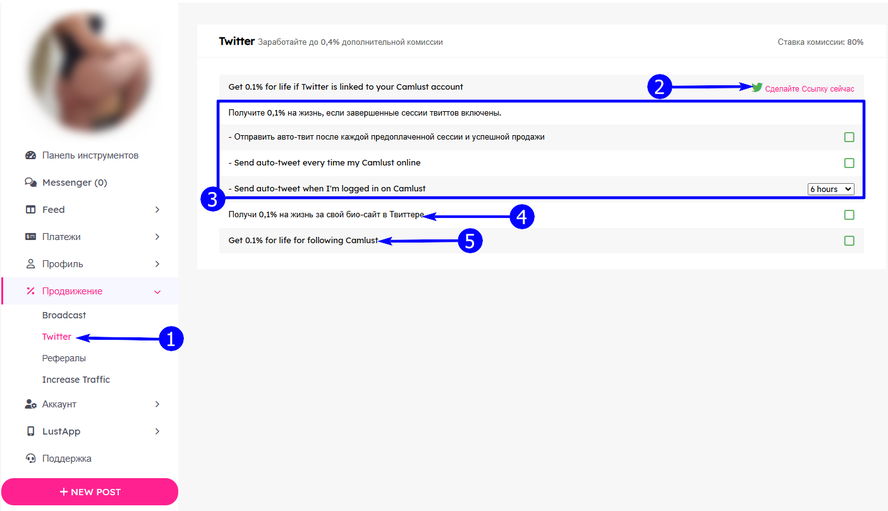
1. Twitter - в этом разделе есть дополнительные возможности.
2. Сделайте ссылку сейчас - нажимаем чтобы привязать аккаунт twitter к сайту.
3. Автотвиты - после привязки аккаунта, появляется возможность активировать автотвитинг.
4. Биография - тут можно добавить в вашу биографию twitter ссылку на профиль CamLust.
5. Подписка на CamLust - есть возможность подписаться на профиль CamLust в twitter.
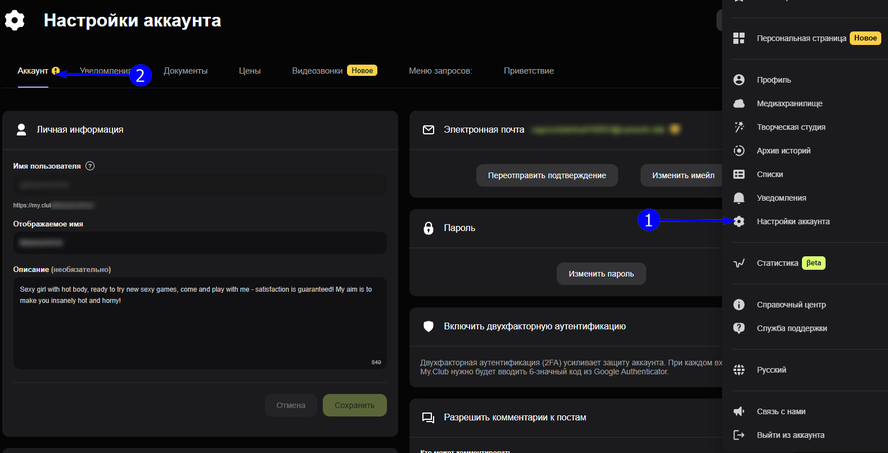
Добавляем X(Twitter) на MyClub[править | править код]
1. Настройки аккаунта - переходим в данный раздел.
2. Аккаунт - выбираем данный пункт и листаем вниз.
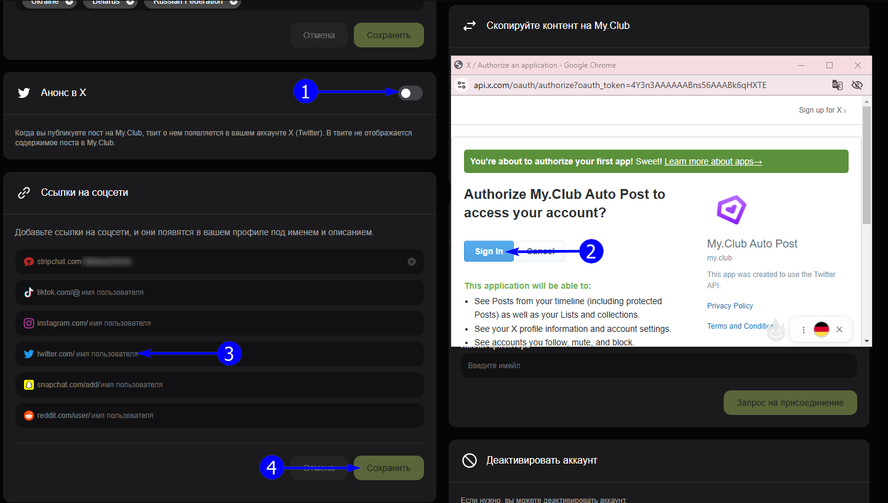
1. Бегунок - нажимаем чтобы активировать автоматический анонс постов в twitter.
2. Войти - нажимаем и входим в ваш аккаунт twitter для активации автотвитинга.
3. Имя пользователя - в эту строку вписываем ссылку на ваш аккаунт в twitter.
4. Сохранить - нажимаем чтобы сохранить изменения.
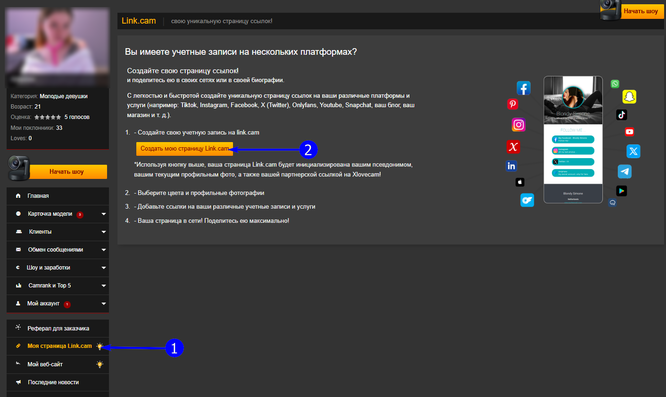
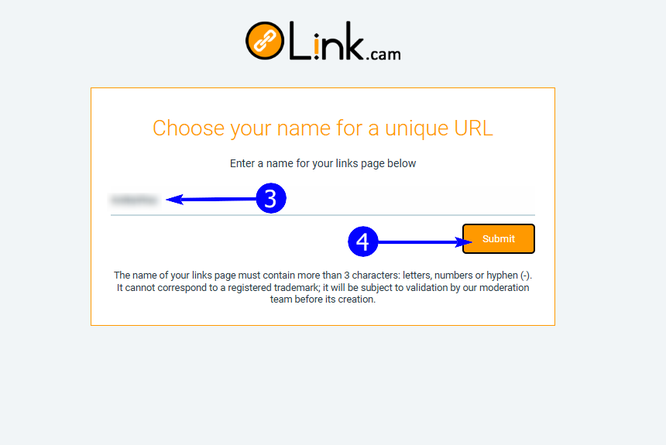
Добавляем X(Twitter) на XLoveCam[править | править код]
1. Моя страница Link.cam - переходим в данный раздел.
2. Создать мою страницу Link.cam - нажимаем чтобы создать учетную запись.
3. Имя - в эту строку вписываем имя для вашей страницы ссылок.
4. Представить для рассмотрение - нажимаем и если имя не занято, мы сможем перейти дальше.
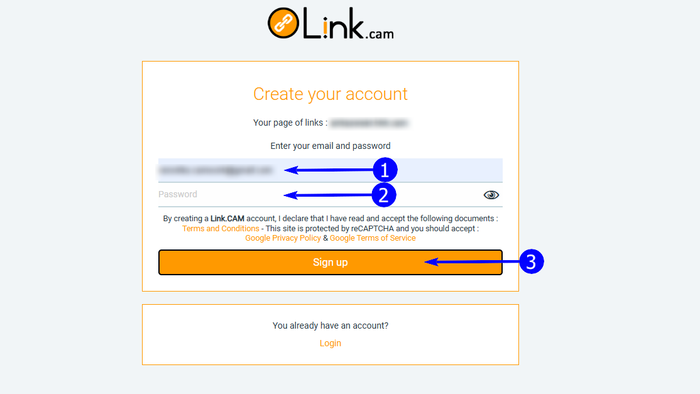
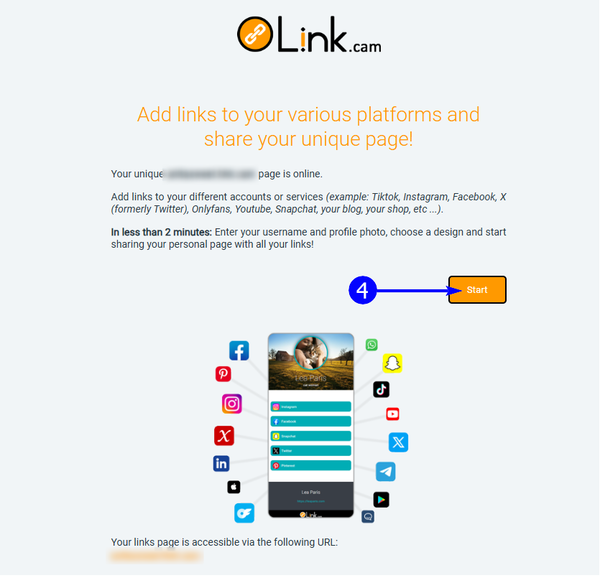
1. Почта - в эту строку вносим почту на которую вы создадите профиль.
2. Пароль - придумайте пароль для входа.
3. Зарегистрироваться - нажимаем для регистрации.
4. Старт - нажимаем чтобы перейти к профилю.
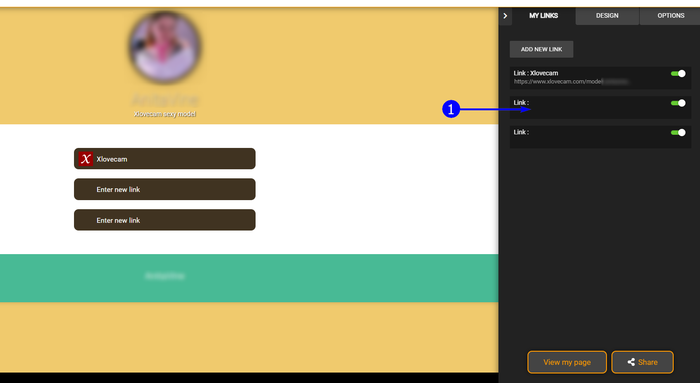
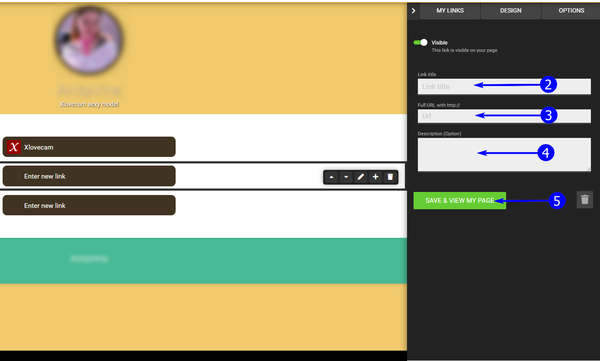
1. Ссылка - нажимаем чтобы добавить ссылки на социальные сети.
2. Название ссылки - пишем название сайта на который оставляем ссылку, в нашем случаи twitter.
3. Ссылка - вставляем ссылку на ваш аккаунт в twitter.
4. Описание - можно добавить описание к вашей социальной сети.
5. Сохранить - сохраняем изменения.
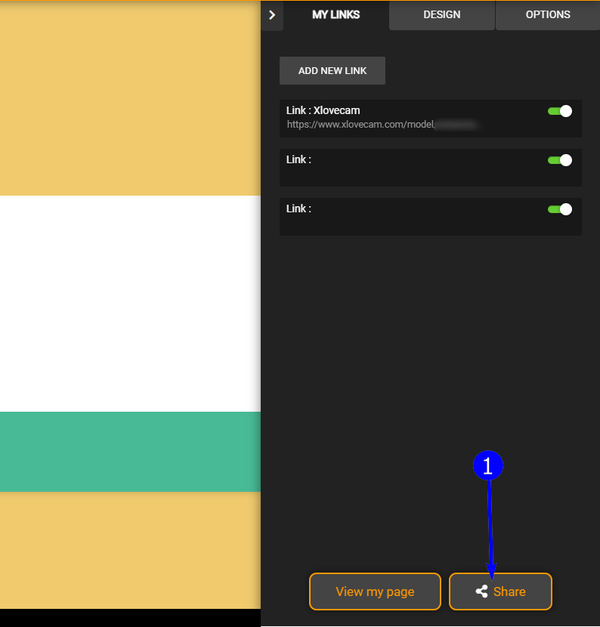
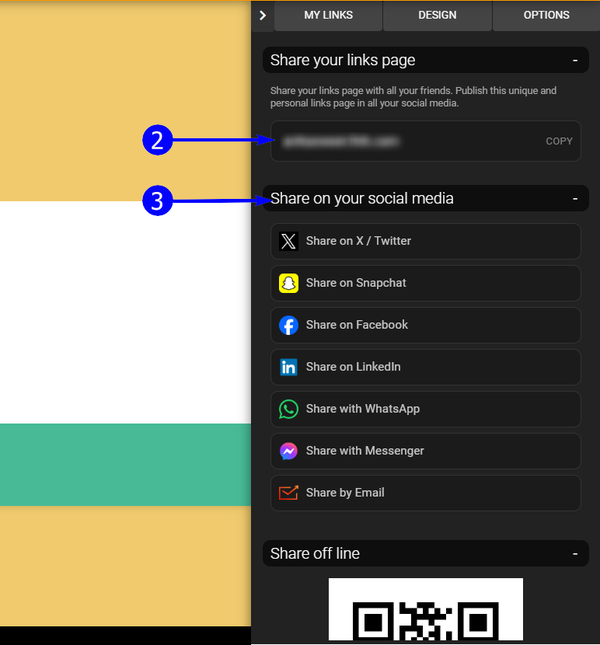
1. Поделиться - нажимаем чтобы поделится ссылкой на платформу Link.cam.
2. Ссылка - тут вы можете скопировать ссылку.
3. Поделиться в социальных сетях - можно выбрать социальную сеть в которой вы хотите поделиться ссылкой.
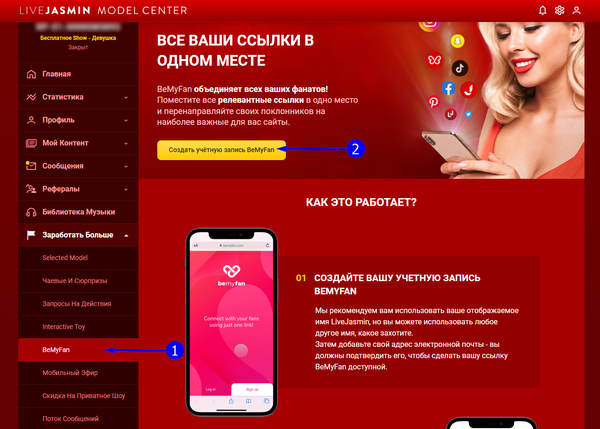
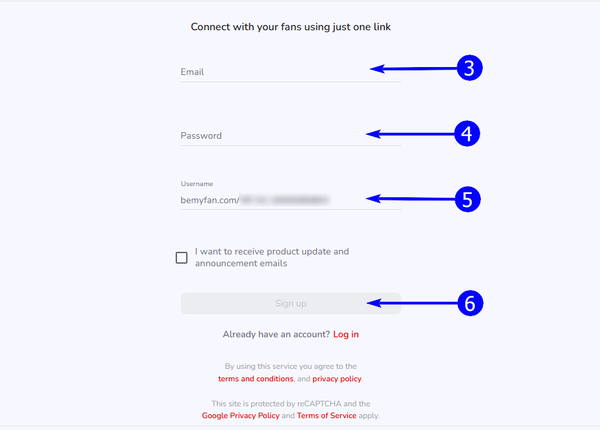
Добавляем X(Twitter) на LiveJasmin[править | править код]
1. BeMyFan - переходим в данный раздел.
2. Создать учетную запись - нажимаем чтобы создать учетную запись.
3. Почта - в эту строку вписываем вашу почту.
4. Пароль - придумайте пароль.
5. Имя пользователя - придумайте имя или используйте ник с сайта.
6. Зарегистрироваться - нажимаем чтобы зарегистрироваться.
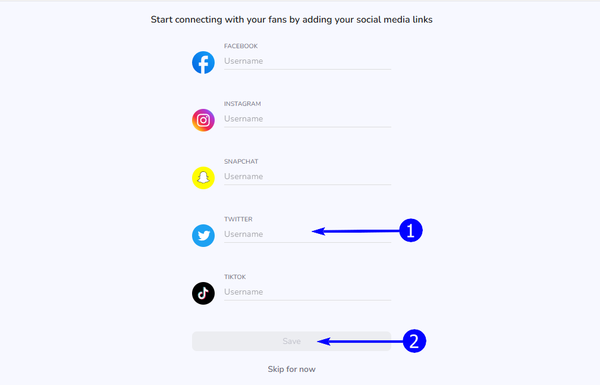
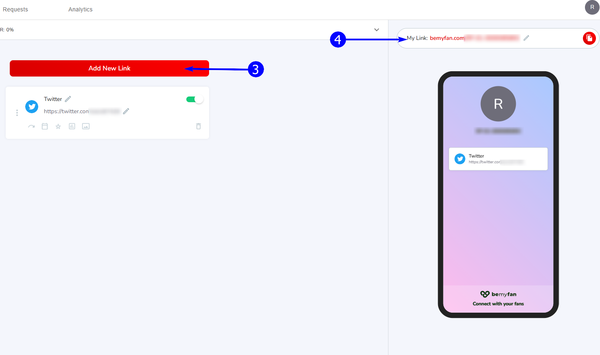
1. Twitter - в эту строчку вписываем ваше имя пользователя в twitter.
2. Сохранить - сохраняем внесения.
3. Добавить новую ссылку - нажав можно добавить ссылки на другие социальные сети и вебкам сайты.
4. Ссылка на BeMyFan - данной ссылкой можно поделится в социальных сетях.